こんにちは!
先日LCM(ダークサイト)を立ててオフラインでNutanixのアップグレードをする機会がありましたので、そのことについて書きたいと思います。
たまにはインフラエンジニアらしく、真面目な記事も書かないとですね(笑)
Nutanixとは

こちらの記事は同じインフラエンジニアの方向けに書いていますが、念のためNutanixがどういうものか最初に説明します。
Nutanixは、ハイパーコンバージドインフラストラクチャ(HCI)ソリューションを提供するテクノロジーカンパニーです。
HCIは、計算、ストレージ、ネットワーキング、および仮想化の要素を一つの統合されたプラットフォームで提供するアプローチで、データセンターの運用を簡素化し、スケーラビリティと効率を向上させることを目的としています。
以下はNutanixに関する詳細情報になります。
ハイパーコンバージド インフラストラクチャ(HCI)ソリューション
Nutanixは、HCIソリューションを提供しており、これは従来のデータセンターインフラストラクチャを統合し、単一のプラットフォーム上で計算、ストレージ、仮想化、ネットワーキングを提供します。
これにより、データセンターの運用を簡素化し、スケーラビリティを向上させることができます。
Acropolis Hypervisor (AHV)
Nutanixは、自社の仮想化プラットフォームであるAcropolis Hypervisor(AHV)も提供しています。
この仮想化プラットフォームは、VMwareやMicrosoft Hyper-Vなどの他の仮想化ソリューションと競合しており、NutanixのHCIソリューションと統合されています。
シンプルな運用と管理:
Nutanixは、シンプルなユーザーインターフェースとオートメーション機能を提供し、データセンターインフラストラクチャの運用と管理を容易にします。
これにより、ITスタッフは効率的にリソースを管理し、トラブルシューティングを行うことができます。
スケーラビリティ
NutanixのHCIプラットフォームは、必要に応じてスケーリングできるため、企業は成長に合わせてリソースを追加できます。
これにより、投資を段階的に行い、運用コストを最適化することができます。
クラウド統合:
Nutanixは、クラウドとの統合も強化しており、オンプレミスのデータセンターとクラウドリソースをシームレスに統合し、ハイブリッドクラウド環境をサポートします。
Nutanixは、エンタープライズ向けのデータセンターインフラストラクチャを改善し、柔軟性と効率性を向上させるためのソリューションを提供することで、多くの企業に採用されています。
Nutanixのアップグレード手順(オフライン)

ここからは、具体的なNutanixのアップグレード手順を紹介します。
自分の場合はダークサイトにWindowsのWebサーバーであるIISを使用しましたので、IISを使用した方法をご紹介します。
Linuxマシンの上にApacheを立てててアップグレードする方法については、以下サイトを参考にしてみて下さい。
参考:Setting Up a Local Web Server (Linux)
Windows Serverの構築
IISを立てるためにWindows Server 2019を構築しました。
自分はNutanix上に構築しましたが、Nutanix Clusterとネットワークが繋がっていれば外部のサーバーでも問題ありません。
IISのインストール
Windows Serverを構築したら、サーバーマネージャーを起動し、「Webサーバー(IIS)」をインストールします。
必要に応じてサーバーを再起動し、インストールを完了します。
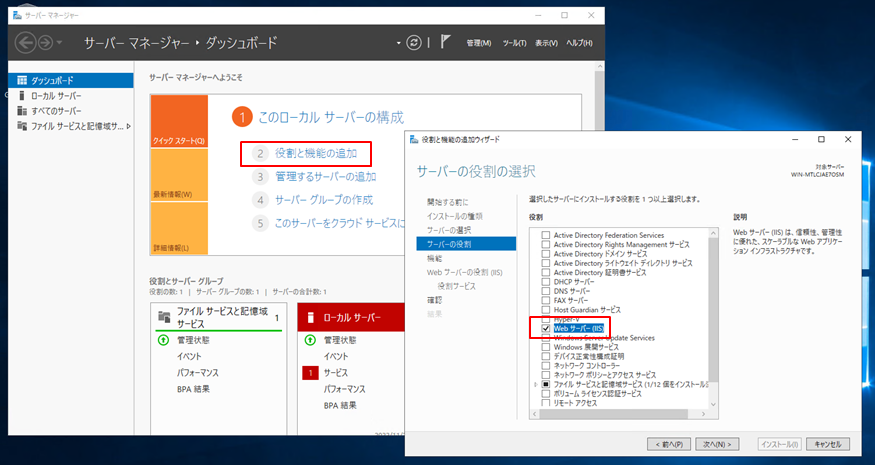
IISの設定
ここからは、具体的なIISに必要な設定を紹介します。
仮想ディレクトリの作成
IISを起動後、Default Web Siteを右クリックし、仮想ディレクトリの追加をクリックします。
その後、仮想ディレクトリ「release」を作成します。
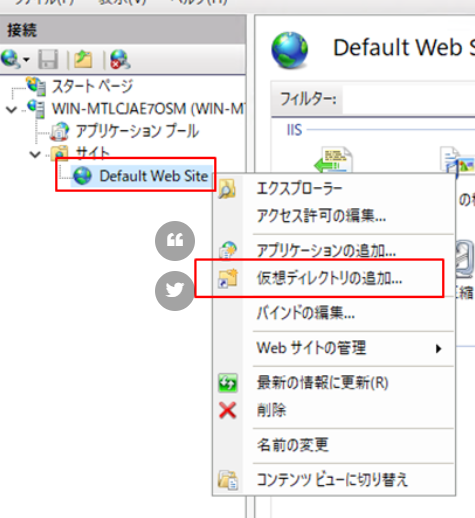

ディレクトリの参照を有効化
左ペインのツリーで「release」を選択し、「ディレクトリの参照」をダブルクリックします。
その後右側にある「Enable」をクリックし、ディレクトリの参照を有効にします。
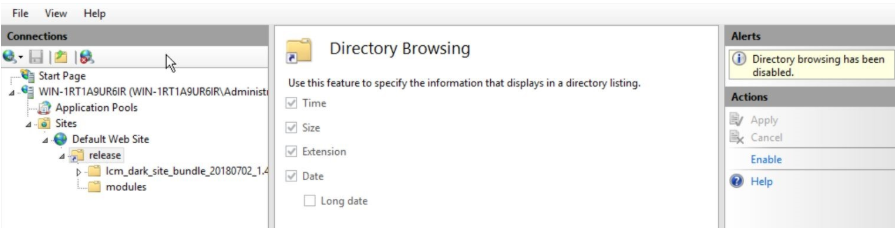
MIME タイプの設定変更
作成いた仮想ディレクトリのreleaseにおいて、以下のようにMIME タイプの設定を変更します。
既存で無い場合は新しく作成します。
releaseディレクトリの権限確認
下の画像と一致するようにreleaseディレクトリにアクセス許可を設定します。
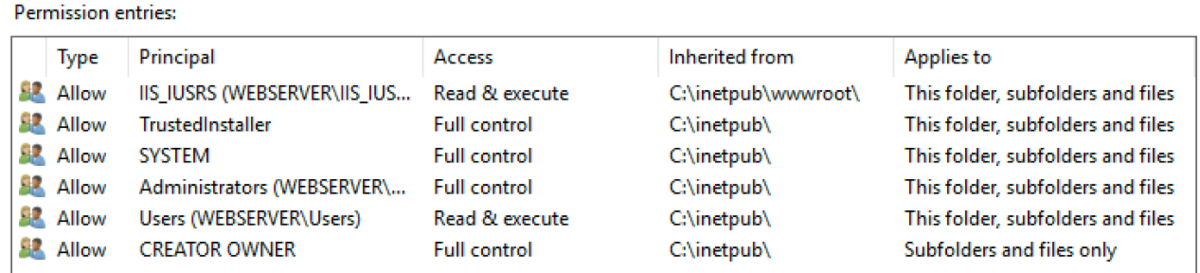
こちらは特段設定を変更しなくても、デフォルトのままで画像のように設定されていました。
LCMバンドルファイルのアップロード
NutanixサポートからLCMバンドルファイルをダウンロードします。
サイトは以下になります。
Nutanixサポート:https://portal.nutanix.com/page/downloads?product=lcm
ダウンロードしたLCMバンドルファイルをそのままreleaseフォルダに格納し、releaseフォルダ内で解凍します。
操作していて思ったのですが、LCMバンドルファイルを解凍してからreleaseフォルダにアップロードすると配置をミスる可能性があります。
releaseフォルダ内にLCMバンドルファイルをそのまま格納し、releaseフォルダ内で解凍するのが一番ミスが無いと思います。
また念のため、releaseフォルダ内のファイルがすべて小文字であることを確認してください。
Windowsでは大文字と小文字が区別されませんが、LCMは大文字のファイルを無視してしまいます。
LCM画面の操作
Prismにログイン後、LCM画面の Settings から、Souce プルダウンにて「Dark Site (Local Web Server)Local ServerでWebサーバーを以下のように指定します。
http://<構築したWebサーバーのIPアドレスまたはFQDN>/release
入力したら Save をクリックし、設定を保存します。
その後、LCM画面の Inventory から、「Perform Inventory」をクリックしてインベントリの取得を開始します。

インベントリ情報の取得が正常に終了したら、コンポーネントのアップデートになります。
[Updates]をクリックして該当のコンポーネントを選択してアップデートを開始してください。
参考:Setting Up a Local Web Server (Windows)
ダークサイト(Webサーバー)を使用したNutanixのアップグレードは面倒………

以上挙げさせていただいた手法は、releaseフォルダ内のモジュールの配置やMIME Typeの設定等気を付けない点も多く、あまり推奨できる方法とは言えません。
ダイレクトアップロード機能でもアップグレードは可能ですが、インターネットに繋がらない環境かつ大規模な環境の場合、毎度毎度モジュールをドラッグ&ドロップするのは面倒です。
そのため、今後も実施されるケースは多いと思われます。
基本的には、インターネットにつなげてアップグレードするのが一番楽です。